Computer basics
How to learn
computer
1 Set up your computer. If
you are situation up a new desktop computer, there are a tiny steps you will
need to go done before you can start using it. After finding a place nearby
your desk to put the keep, you will need to connect your monitor, keyboard, and
mouse etc, as well as plug the keep into a power font.
2
If you are using a new laptop or computer, you will have meaningfully less to set up. Plug your laptop or computer into a power source
to certify that it is emotional, and then power it on to start.
2 Make a user account. If you are using the computer for the
first time, you will likely be asked to make a user account when you turn it
on. In this account will hold all of your documents or data, pictures,
downloaded files, and any other files that you make.
- If
your computer is in a open setting, you should make a strong password to
protect your personal information or data. This is highly suggested, even
if your computer is a family computer (To prevent someone from accessing
your files).
- How to make
a new user account in Windows 7
- How to make a new user account
in Windows 8
- How
to make a new user account in OS X
3 Become familiar with the desktop. The desktop is the main work part of
your computer, and will likely be the maximum visited area of your computer.
Your desktop looks every time you log into your account, and contains images
and shortcuts to your most used programs and files. The desktop will look and
meaning differently depending on which working system you use.
· Windows operating systems (except Windows 8)
are considered by the Start menu in the lower-left corner of the desktop. The
Start menu allows you to fast access your installed programs and settings.
· Windows 8 has changed the Start menu with the
Start screen. It functions much the same way, but is basically different in the
way it displays data.
· OS X allows you to use many desktops to keep
things organized and under control. See this guide for details on how to take
benefit of multiple desktops
4 Study mouse and keyboard basics. The mouse and keyboard are your primary
means of relating with your computer. Take some time to get familiar with how
they work and how you can relate with your operating system and programs.
1. Learn how to use
a mouse to navigate. Your mouse allows for identify navigation
and control, and is required for a wide change of activities. Getting familiar
with how to use the mouse will go a long way towards making you a more capable
computer user.
6 Install your original program. Installing software is a very common
task on a computer, no substance what kind of computer you are using. The
process is frequently very frank, as most installers give clear orders for each
step.
1. Installing Microsoft Office is a good
place to start if you are spending a Windows computer. Having access to a word
processor is precious, and is one of the main drives of many people's
computers. Many Windows computers come with a trial type of Office already
installed.
2. Installing software on a Mac is a
little while different than installing on a Windows PC. This is mostly due to
the basic construction of the Mac operating system. Many Mac users find
installing and management programs much easier on OS X instead of Windows.
1 Select files and text. You can use your mouse or keyboard and
shortcuts to select files on your computer and text on documents and website.
Click and effort the mouse across the text you need to select, or press Ctrl+A (PC) or ⌘ Cmd+A (Mac) to select
all in your current location. Once you've selected files or text, there are
some different actions you can take.
v For PC, copy by pressing Ctrl+C and paste by pressing Ctrl+V. You can also copy
and paste through right-clicking on the selection with your mouse and picking
the proper option from the menu.
1. If you have a lot of important files on your
computer, study setting up a backup system. This will confirm
that you have at least one extra copy of all your main files should something happen
to your computer. Windows and Mac OS X both have backup systems made
into the operating system.
4 Discovery and sort your files. As
you use your computer extra and more, your personal group of documents, media,
and files may start to get a moment out of control. Take some time and shape
your personal folders. You can create new folders to help make a
directory of easily-accessible information.
1 Set up a connection. In order to connect to the internet,
your computer will want to have access to an internet linking. This may come in
the form of a wireless network, or you may want to connect your computer
directly to your network's router or modem. All of this depends on how the
network at your place is arranged, and the skills of your computer.
· Join your computer to a wireless (Wi-Fi)
network. If your home, office, or school has a wireless network set
up, you can use your computer to join to it. Most laptops can connect to a
wireless network without any worry, but some desktops will want to have a wireless network card installed.
· A wired network linking
can be faster and more stable. If your computer is actually close to
your internet access point (router or modem), you might want to consider using
an Ethernet cable to connect your computer to the network. This is much more practical
with a desktop, since they are typically immobile. A wired joining will not
experience interference like wireless network might, and transmission speeds
are much faster.
2
Open
a web browser. The web browser
is the software that agrees you to view webpages, watch online videos, download
files, and do essentially everything else internet-related. Every computers
come with a browser installed by avoidance (Internet
Traveler on Windows,
Safari on Mac, and Firefox on Linux), but there are several popular alternative
options.
1. Google Chrome is
one of the most popular alternative browsers available, and allows you to connect
and sync with your Google account. Chrome is available for free
from Google.
2. Firefox is another very popular free browser.
It is very customizable and covers a lot of powerful security options
4 Browse safely when online. There
is a lot of corrupt stuff on the internet, so be sure to stay safe though
browsing. This means avoiding giving out personal data, only downloading from
important sources, and steering clear of viruses, scams, and other illegal and
dangerous movement.
6 Download a file. The
internet is block full of different natures of files that you can download to
your computer. Current types of files contain images, music, and programs.
There are thousands of places to find files to download, and a change of
different ways to do so.

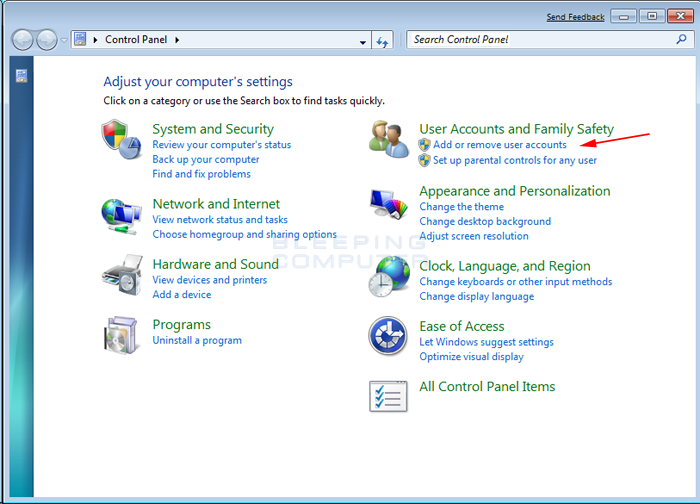

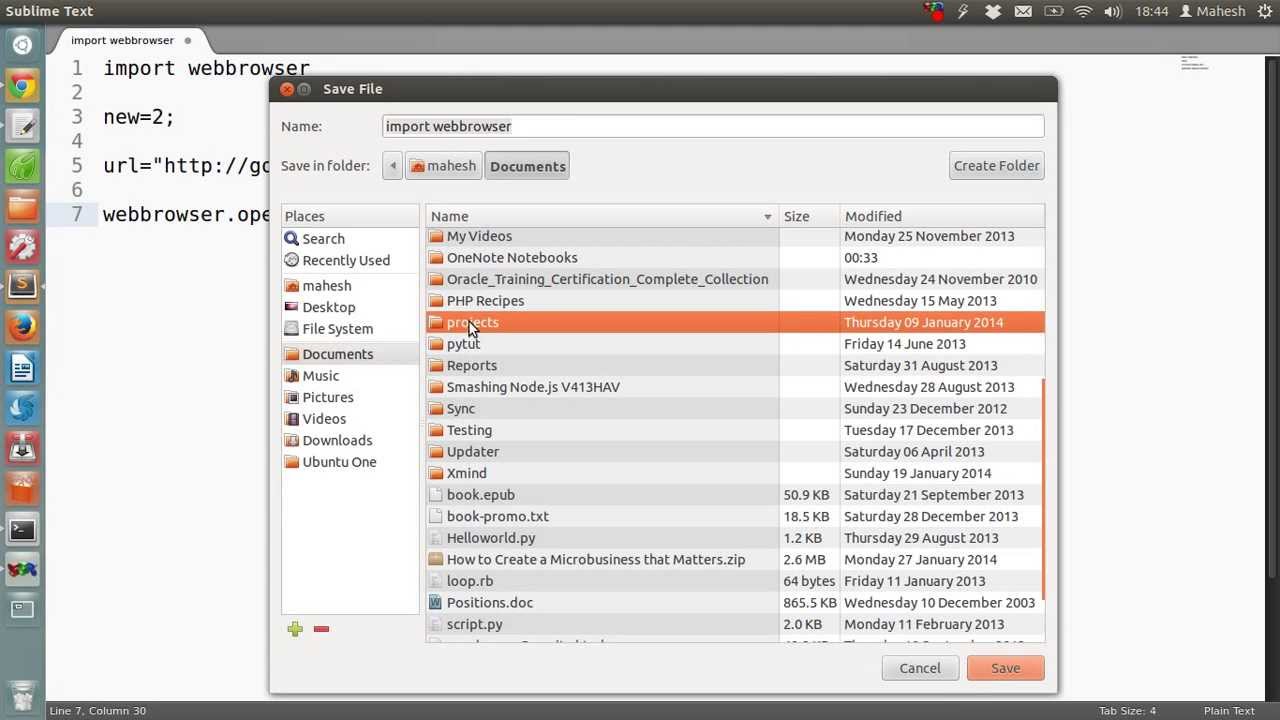
Comments
Post a Comment